How to remove background from an image in photoshop is actually ready. The Pen tool in Adobe Photoshop is a powerful tool that can be used for precise selections and paths. It is often used for background removal because it allows the user to create exact selections by placing anchor points and curves on the image.
What are Photoshop and its pen tool?
Adobe Photoshop is a popular image editing software that is widely used by professionals and hobbyists alike. It is part of the Adobe Creative Cloud suite of software and provides a wide range of tools and features for editing and manipulating images.
One of the key features of Photoshop is its Pen tool. The Pen tool is a powerful vector-based tool that allows users to create precise selections and paths on an image. It works by allowing the user to place anchor points and curves on the image, which can then be used to create a path that outlines the object.
The Pen tool is often used for tasks such as creating selections, cutting out objects from an image, and creating shapes and designs. It can be used to create very precise selections with clean, smooth edges, which makes it a popular tool for tasks such as background removal.
While the Pen tool can be a bit challenging to learn at first, with practice it can become a powerful and versatile tool for image editing and design.

How to remove background from an image in Photoshop using pen tool?
I’ve searched on the internet about How to remove background from an image in Photoshop but couldn’t find a better demonstration. Here is how to use the Pen tool for background removal, follow these steps:
- Select the Pen tool from the toolbar on the left side of the screen.
- Click on the image to place the first anchor point. This will be the starting point of the selection.
- Move the cursor to the next point on the edge of the object and click again to place another anchor point.
- Continue clicking around the edge of the object to create a path. Be sure to place anchor points at any points where the edge of the thing changes direction or curves.
- After completing the path, right-click on the image and choose “Make Selection” from the menu.
- In the “Make Selection” dialog box, choose the “New Selection” option and click “OK.” This will create a selection of the object based on the path you drew.
- Go to the “Select” menu and choose “Inverse” to select the background instead of the foreground object.
- Go to the “Edit” menu and choose “Clear” to delete the background and leave just the foreground object.
You can then save the image as a new file or use the “Paste Into” command to paste the foreground object into a new image.
You can also read: HOW TO EARN MONEY ONLINE
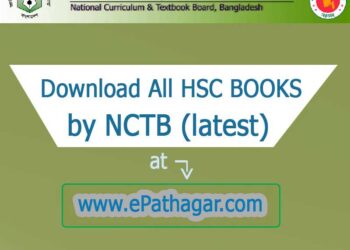
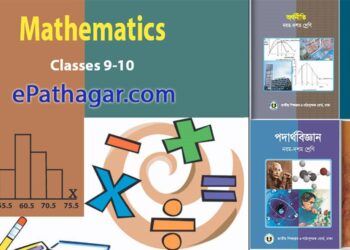

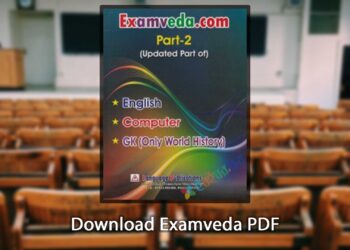
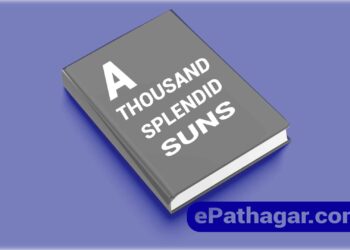
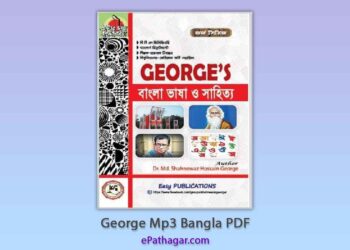

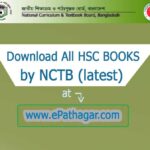




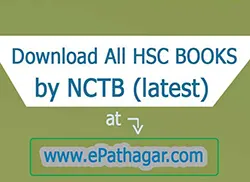
This Post Has 0 Comments