WordPress is a very popular CMS, and most of the new websites are being built in this generation. No matter what purpose—for a personal blog, professional business, agencies, just a small business website, or eCommerce—this CMS is being installed today. Every day, it’s increasing the coverage of the web map.
And, in other words, it’s also SEO-friendly. And Google likes to rank fast-loading websites; you may know that. In that case, if your WordPress website loads slowly, then you should immediately take steps to make it faster. Rebuilding or recoding is always not a good plan to make it faster, especially if you have a lot of posts, content, or media on it. Here are some practical and probably easy tips that can make your WordPress website visibly faster. No coding experience is needed to do this. Just keep reading and act with your website like the description and steps below.
Image Optimization for WordPress website
No image on a website is impossible; even nowadays, a lot of images appear since images can express a lot more than text, and graphics more than language. Some websites have a lot of images. Ex: Photography Website, Portfolio Website, etc. If we could optimize the image, then the load speed could be effectively changed. Let’s see how can we optimize images
Image Optimization for Web in Photoshop
The image could be optimized in Photoshop too, by saving for the web version. After doing the required things, or if nothing to do in Photoshop, just open the image and select “Save for Web” from the top File menu, or press “Ctrl+Shift+Alt+S” from PC or “Command+Shift+Alt+S” from Mac. Save like the image below-

Then select PNG-24 or PNG-8 and mark keep transparency (if you need to keep transparency or don’t want to use any extra white area of that image) from the right top, and save. See the Save for Web setting shot below:

Image Optimization for Web by RIOT(Software)
RIOT(Radical Image Optimization Tool) is incredibly easy and effective to loss weight of any images. It has a bounce of self features and options to control image optimization level, size, format, transparency etc.
RIOT Official Download link: http://luci.criosweb.ro/riot/thank-you-for-downloading-riot/
It’s a very lightweight software with an easy interface here the original look like below and optimization details goes then.

As there are two separate areas before and after, you just need to drag the photo to the left side, and you will see what the optimization look will be in the right area. On the top of the image, you can see what the original file size was and what it was supposed to be after optimization.
You can also level the optimization quality to 10-100, see the image below to see what area I mean and what you need to seek to suit your needs.
Finally, see the top save button, click on save, and you will be asked whether you want to replace the photo with the original one or not, Act as you want. And see how much file size is reduced. This reduction can effectively reduce your website load time.
Speed up WordPress website using a plugin
There are some free and premium website caching plugins that can effectively speed up your website’s loading performance. I prefer “WP Super Cache,” and you can find that one at the link below:
WP Super Cache: https://wordpress.org/plugins/wp-super-cache/

Install, activate, and turn on the caching option from the settings page (Setting -> WP Super Cache). Then see how your WordPress website has improved loading times. It will be more literate than the previous one.

If you think that the tips were helpful, then please share this tutorial so someone out there could be helped.
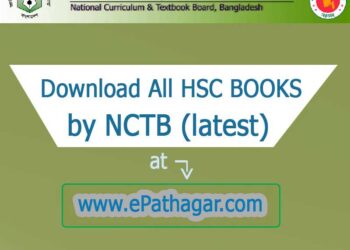
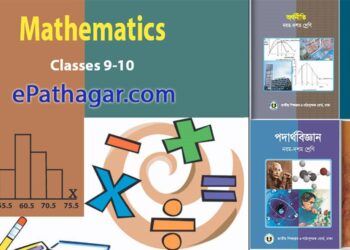

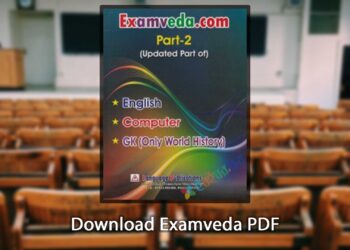
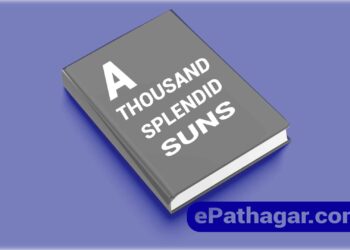
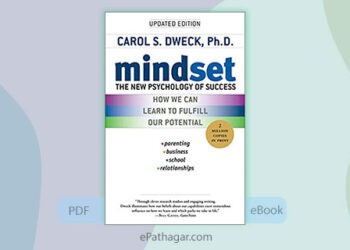

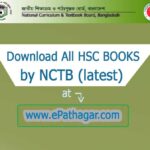




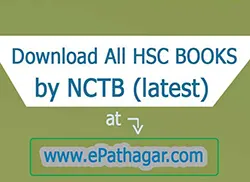
This Post Has 0 Comments